Anleitungen-quartz
Solltest du deinen Obsidian-Vault nicht bei GitHub Pages hosten wollen, dann solltest du dir dringend diese Anleitung von Brandon Boswell ansehen. Das erfordert allerdings deutlich mehr Fachwissen als das, was ich hier vorstellen möchte.
Solltest du es so hingegen so einfach wie möglich haben wollen, dann kannst du hier weiterlesen.
Ich selbst habe mich an die Anleitung des Entwicklers von Quartz gehalten. Dort ist alles erklärt und ich würde es unbedingt als Nachschlagewerk empfehlen, wenn hier etwas nicht sofort klar wird. Ich fand es nur nicht ganz linear aufgebaut, ich musste andauernd hin und her springen während der Ersteinrichtung.
# Voraussetzung
Da wir bei GitHub Pages hosten wollen, benötigst du naheliegender Weise einen github Account. Weiterhin benötigst du natürlich obsidian, da wir einen Obsidian-Vault veröffentlichen wollen.
# Installation
Zuerst gehst du zu Jacky Zhaos
Quartz Repository. Dort klickst du auf “Fork”. (Leute mit Ahnung von GitHub usw. benötigen diese Anleitung nicht, deswegen werde ich hier vieles sehr vereinfacht darstellen)
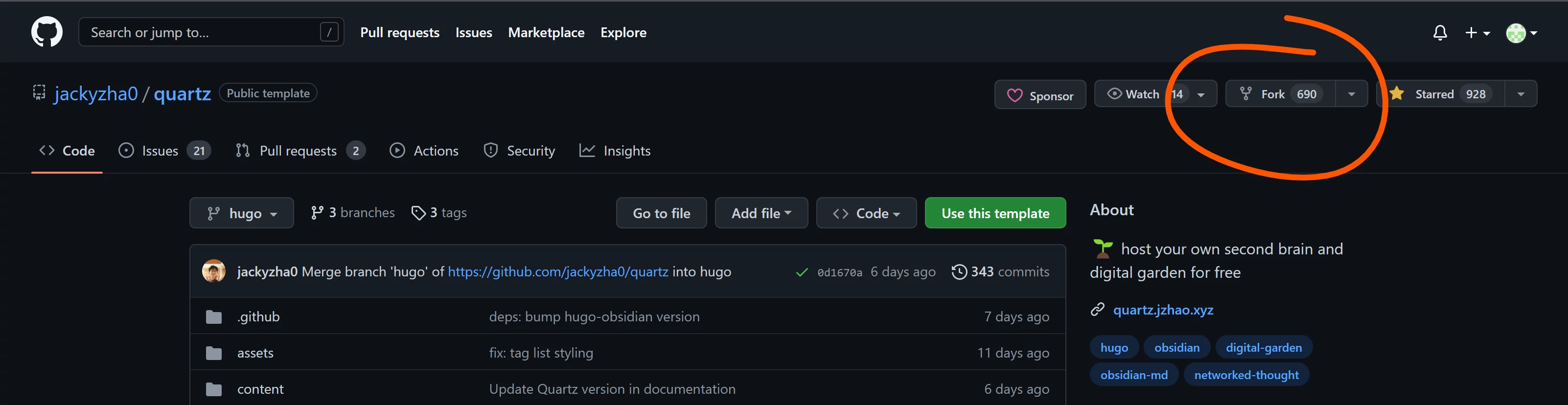
Im Browser gehst du nun zu dem neuen Repository in deinem Account und klickst auf Settings->Pages:
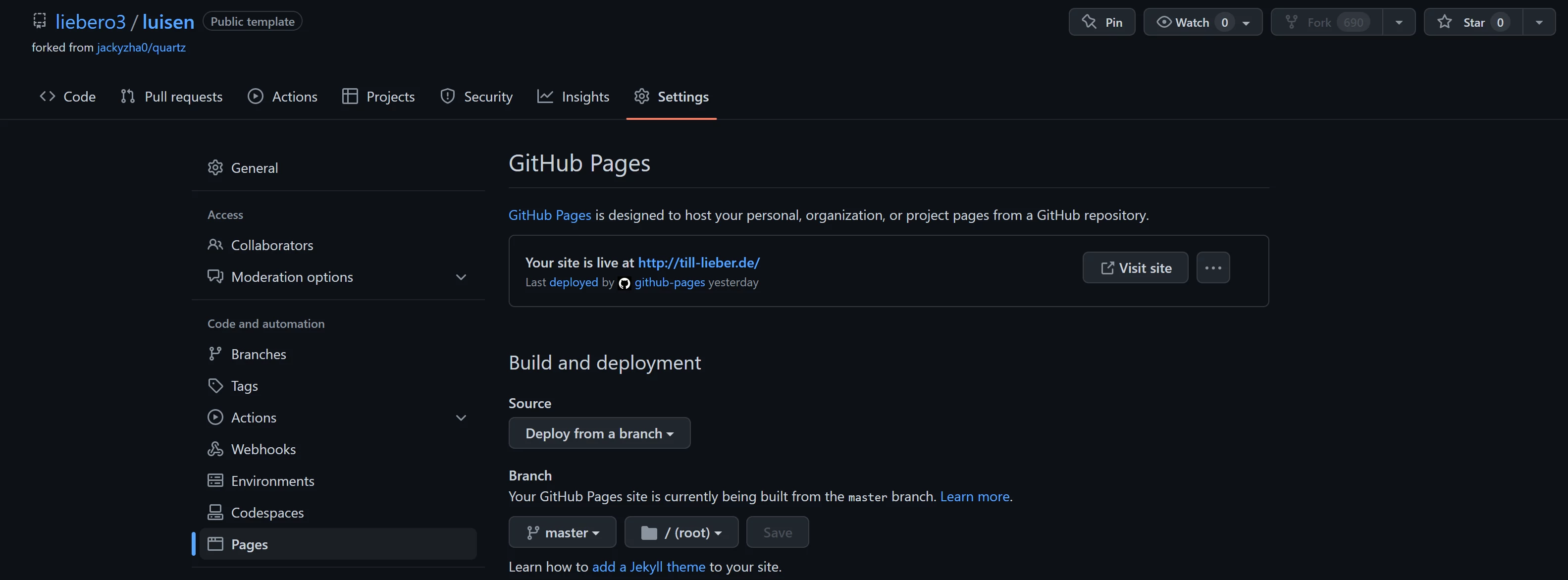
Dort aktivierst du GitHub Pages. Im Screenshot oben habe ich eine eigene Domain gewählt, das ist aber nicht erforderlich.
WICHTIG: Bei Build and deployment muss unter Branch UNBEDINGT “master” und “/root” ausgewählt werden! Nur dann kann es funktionieren. Mir fiel auf, dass master erst nach dem ersten push auswählbar war. Eventuell war ich aber auch zu blöd…
Um das regelmäßige Arbeiten später zu vereinfachen, sollte man das geforkte Repository (also das, das sich im eigenen GitHub Account befindet) nun clonen um eine Kopie auf dem lokalen Rechner zu besitzen. Für die vollkommen unbedarften geht dies sehr einfach mit
VS-Code. Man öffnet dort ein neue Fenster
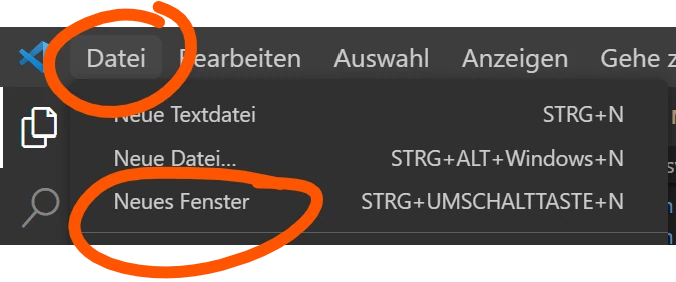 und geht anschließend in der vertikalen Menüleiste auf den “git” Button und wählt “Repository klonen”.
und geht anschließend in der vertikalen Menüleiste auf den “git” Button und wählt “Repository klonen”.
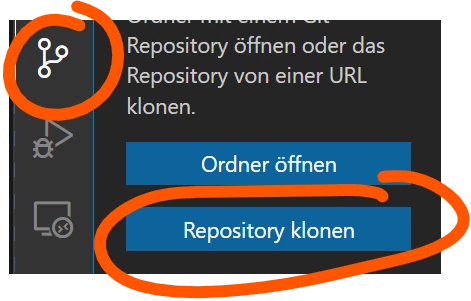 Hier muss man in einem Dialog dann seine Zugangsdaten für GitHub angeben (und ein paar weitere Informationen) und später das gewünschte Repository. Anschließend ist alles eingerichtet.
Hier muss man in einem Dialog dann seine Zugangsdaten für GitHub angeben (und ein paar weitere Informationen) und später das gewünschte Repository. Anschließend ist alles eingerichtet.
Die Struktur des Ordners sieht innerhalb von VS-Code wie folgt aus:
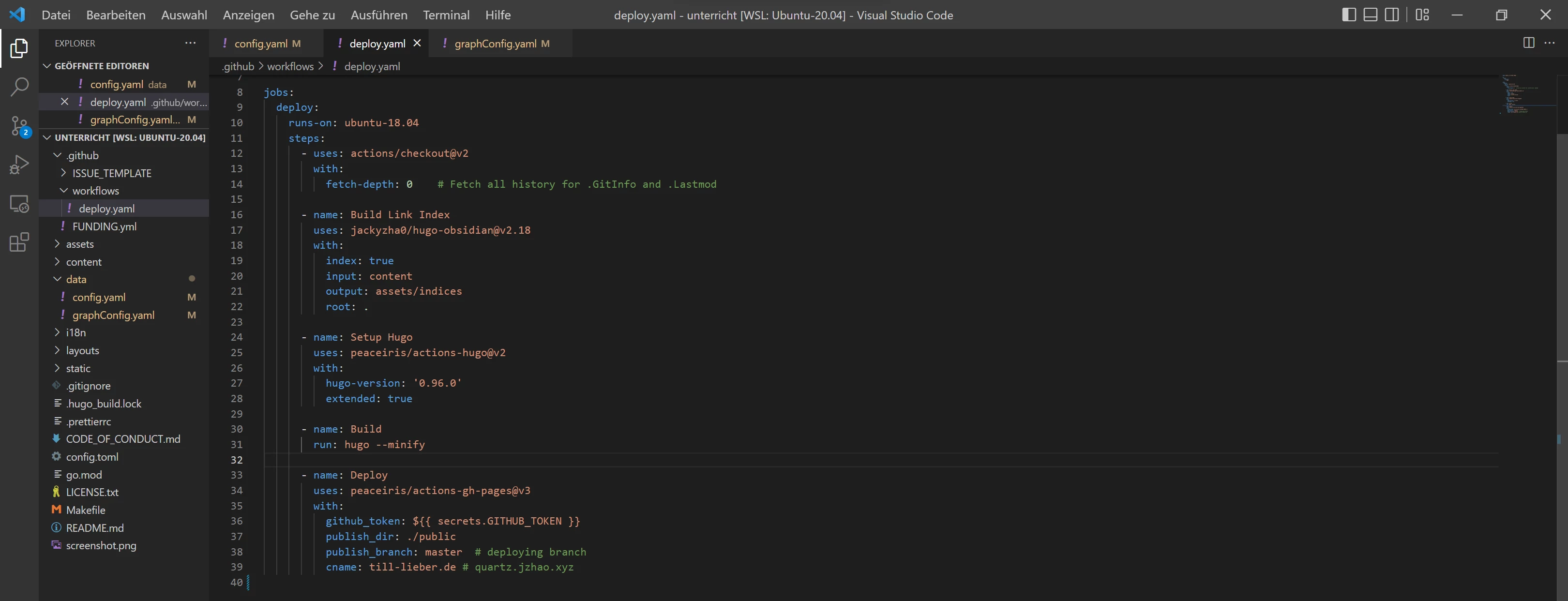 Bevor man die Seite nun online bringen kann, sind ein paar wenige Einstellungen von Nöten.
Bevor man die Seite nun online bringen kann, sind ein paar wenige Einstellungen von Nöten.
# deploy.yaml
Die Datei deploy.yaml befindet sich im Verzeichnis .github/workflows. In dieser musst du unter cname die URL eingeben, unter der eure Seite später erreichbar sein soll.
# config.yaml
Die Datei config.yaml befindet sich im Ordner data.
In dieser kannst du unter name euren Namen eingeben. Dieser wird auf der Startseite unten angezeigt:
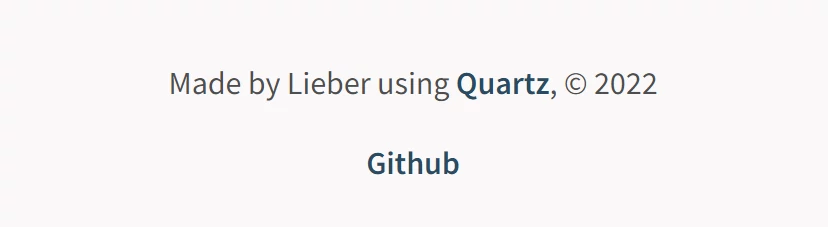 Auch ob und welche links für social media angezeigt werden sollen, kannst du in dieser Datei einstellen. Zusätzlich noch die Beschreibung der Seite.
Auch ob und welche links für social media angezeigt werden sollen, kannst du in dieser Datei einstellen. Zusätzlich noch die Beschreibung der Seite.
# config.toml
Die Datei config.toml befindet sich im root eures repository.
Die wichtigste Einstellung ist hier direkt die erste Zeile. Hier musst du die URL eurer GitHub Pages einstellen.
WICHTIG: am Ende der URL MUSS ein “/” (“slash”) stehen, ansonsten beschwert sich github pages.
Desweiteren solltet ihr Google Analytics auskommentieren mit einem “#”:
| |
# Test
Um alles zu testen solltest du nun einmal in den Ordner content gehen und dort irgendwo in der Datei _index.md ein “Hallo Welt!” oder ähnliches einfügen.
Danach gehst du bei VS-Code wieder auf den “git”-Button im vertikalen Menü links. Dort klickst du auf “refresh”, gibst einen Namen für den ersten Commit ein (bspw. “Hallo Welt”) und klickst danach auf commit und push.
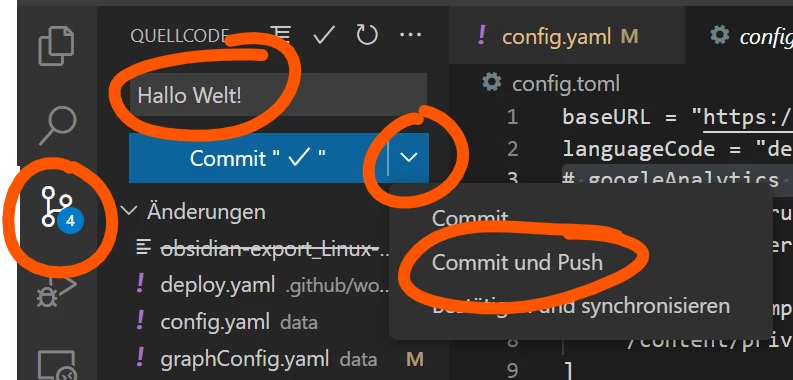 Wenn es keine Fehlermeldungen gibt, solltest du im Browser in deinem repository deinen neuen Commit sehen können.
Wenn es keine Fehlermeldungen gibt, solltest du im Browser in deinem repository deinen neuen Commit sehen können.
Es dauert ca. 2 min bis GitHub Actions durchgelaufen ist und die Seite unter der URL (wie bei “Settings->Pages” angezeigt) sichtbar ist.
Hier sollte nach dem ersten push nochmal nachgesehen werden, ob es wie oben beschrieben auf “master” und “/root” eingestellt ist! Insbesondere, wenn es noch nicht geklappt hat.
# Content erstellen/Vault vorbereiten
Wenn es ganz, ganz einfach sein soll, dann startet man einfach einen neuen Vault im Verzeichnis content. Die Unterordner privat und template sollte man tunlichst nicht löschen. Auf Templates komme ich gleich nochmal zu sprechen.
Damit Hugo (der static site generator, den Quartz nutzt um den Vault zu veröffentlichen) mit den Notizen in Obsidian klar kommt, gibt es ein paar Sachen zu beachten.
# Front Matter:
Hugo benötigt ein Front Matter. Dies ist ein kleiner Textbereich am Anfang einer Markdown Datei. Genauere Informationen darüber erfährt man auf der Erklärungsseite von Hugo. Mein Front Matter sieht so aus: (In diesem Fall das Front Matter genau dieser Seite)
| |
Beim Titel und Datum ist es zwingend erforderlich, dass man Anführungszeichen setzt, beim Datum ist auf das Format YYYY-MM-DD zu achten.
Bei den Tags muss eine yaml-Liste genutzt werden, wenn es mehr als ein Tag ist. (Das “-” und neue Zeile).
Wichtig: Bevor du jetzt drauf los legst: Es gibt noch einige wichtige Einstellungen in Obsidian, ohne die Links nicht konsistent dargestellt werden.
# Einen bestehenden Vault mit Quartz veröffentlichen
Grundsätzlich ist das extrem einfach:
Man kopiert den Inhalt eines bestehenden Vaults in den Ordner content, achtet darauf, dass es eine linked mention von _index.md gibt und es kann losgehen.
Probleme gab es bei mir nur mit den bereits bestehenden pasted images und excalidraw Dateien, auch noch nachdem ich die oben schon erwähnten Einstellungen in Obsidian getätigt habe.
# Einstellungen in Obsidian
Die Anleitung des des Entwicklers befindet sich hier: LINK.
Kurz zusammengefasst müssen folgende Einstellungen vorgenommen werden:
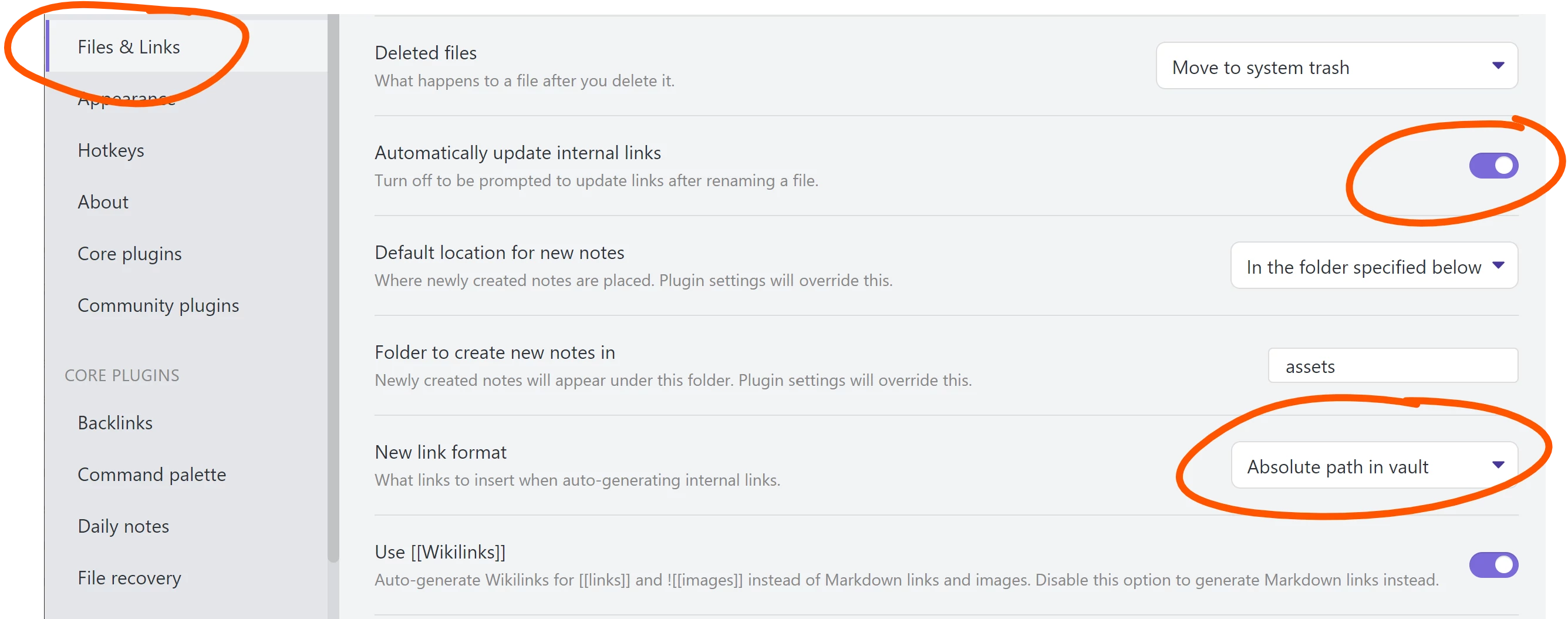
Unter Settings->Files & Links muss Automatically update internal links aktiviert sein und als New link format muss absolute path in vault ausgewählt sein.
Automatically update internal linksist insbesondere dann sehr wichtig, wenn man einen vorhandenen Vault in das Verzeichniscontentkopiert und man vorher nicht absolute path in vault aktiviert hatte.
Prinzipiell sollte es jetzt gehen. Bei mir war das leider nicht der Fall und ich musste innerhalb von Obsidian alle eingebundenen Dateien (Bilder, excalidraw usw.) einmal händisch umbenennen, damit durch die Einstellung Automatically update internal links alle Links nochmal erneuert werden. Danach funktionierte es dann aber! Neue Einbettungen gingen von Beginn an.